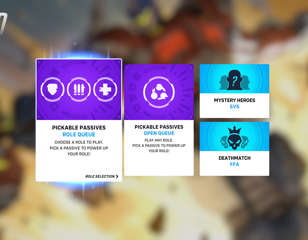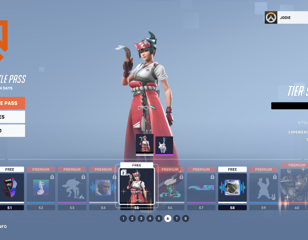Best Overwatch 2 Settings To Improve Performance And Visibility
Overwatch 2 can be a very hectic game - give these settings a go to try and improve your performance and visibility.
This is part of the ‘Overwatch 2’ directory
Directory contents
If you're playing Overwatch 2 on PC, then it can be important to make sure that you're using the optimal settings for both FPS and visibility. Of course, we all love our video games to look as pretty as possible. However, when it comes to a competitive shooter like Overwatch 2, it's more important that you're able to have the clearest possible view of your opponents and the highest frame rate. So, keep reading to learn more about the best Overwatch 2 PC settings.
- Does your PC meet the minimum requirements to run Overwatch 2? Find out here.
Overwatch 2 Best PC Settings

With our best Overwatch 2 PC settings, we've opted to lean towards a configuration that keeps your view clear while improving performance. In theory, this should allow you to keep track of enemies more easily, and should also help with keeping your aim consistent. So, if you want to give these settings a try, follow these steps:
Overwatch 2 Best PC Settings: Video
- Display Mode: Fullscreen
- Field of View: 103
- Dynamic Render Scale: Off
- Render Scale: Custom
- Maximum In-Game Resolution: 100%
- Minimum In-Game Resolution: 100%
- Frame Rate: Custom
- Maximum Frame Rate: 144 (or your monitor's maximum refresh rate)
- Vsync: Off
- Trple Buffering: Off
- Reduce Buffering: On
- Nvidia Reflex: Enabled + Boost
- Gamma Correction: 2.2
- Contrast: 1.00
- Brightness: 1.00
Overwatch 2 Best PC Settings: Graphics Quality
- High Quality Upsampling: Default
- Texture Quality: Medium
- Texture Filtering Quality: 8x
- Local fog detail: Low
- Dynamic Reflections: Low
- Shadow Detail: High
- Model Detail: Ultra
- Effects Detail: High
- Lighting Quality: High
- Antialias Quality: Low
- Refraction Quality: High
- Screenshot Quality: 1x Resolution
- Ambient Occlusion: Off
- Local Reflections: On
- Damage FX: Default
Overwatch 2 Best PC Settings: Accessibility
- Camera Shake: Reduced
- HUD Shake: Off
- Reduce Menu Movement: On
- Subtitles: Critical Gameplay
By using these settings, you should hopefully see an improvement in your overall frame rate. In addition, you should have an easier time picking out enemies among the business of Overwatch 2 firefights.
For more Overwatch 2 guides, keep reading GGRecon.

About The Author
Joshua Boyles
Joshua is the Guides Editor at GGRecon. After graduating with a BA (Hons) degree in Broadcast Journalism, he previously wrote for publications such as FragHero and GameByte. You can often find him diving deep into fantasy RPGs such as Skyrim and The Witcher, or tearing it up in Call of Duty and Battlefield. He's also often spotted hiking in the wilderness, usually blasting Arctic Monkeys.
This is part of the ‘Overwatch 2’ directory
Directory contents