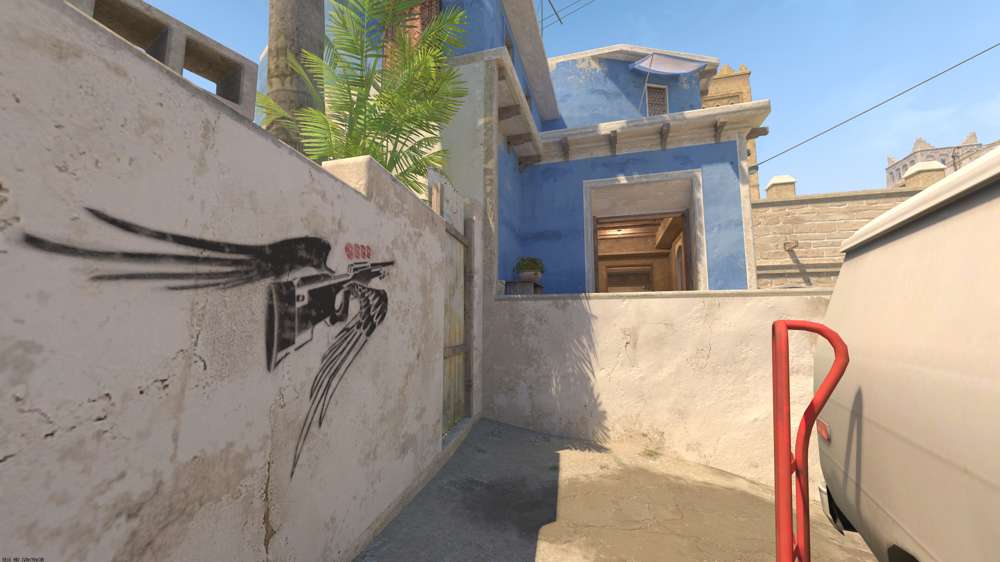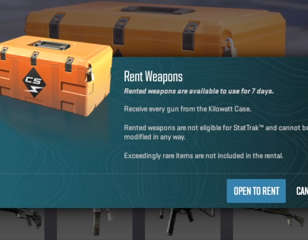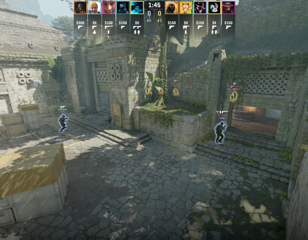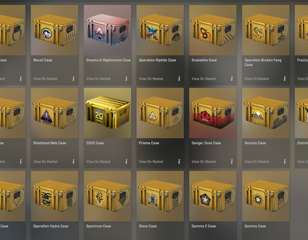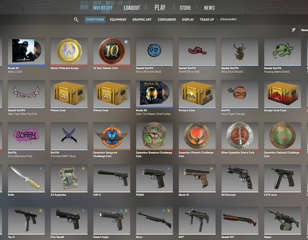Best CS2 console commands for noclip, grenades, fps & more
Using all of the best console commands in Counter-Strike 2 is essential to optimise your experience in-game, and we've got the top ones to use in CS2 here.
This is part of the ‘Counter-Strike’ directory
Directory contents
-
Best Graphics Settings
-
Pro Crosshair Codes
-
Best Launch Options
-
Bob Settings
-
Change Brightness
-
Jumpthrow Bind
-
Left-Hand View
-
Stretched-Res
-
Hide UI
-
VALORANT Sensitivity
-
Show FPS
-
Crosshair Customisation
The best console commands in CS2 can completely change your experience, whether it be improving your overall FPS, helping you with those all-important grenade lineups, or giving you more detailed information when playing.
Counter-Strike is a very flexible game that lets you play around with aspects that would typically be reserved for developers. Whether it be simple information improvements, custom keybinds, or even 'cheats', there is plenty that you can mess around with in the game if you know the right command.
Thankfully we've got all of the best console commands in CS2 below, letting so play around with the game and enable some helpful settings.
How to use console commands in CS2

Using console commands in CS2 is very easy, as all you need to do is press the '~' key in the top left corner of your keyboard, and a window should open.
You will also need to ensure that 'Enable Developer Console' is set to 'Yes' in the game's settings. This can be found by opening up the settings from the main menu, selecting the 'Game' tab, and then it will be the sixth option in the list.
Once the developer console window is open, just type in any of the commands listed below and they should activate. Some console commands in Counter-Strike 2 will not be able to be used in online matches, and some will require cheats to be active too. The game will let you know if this is the case though, so you will always know why something isn't working.
Finally, many console commands require a true/false or 1/0 after them. All this boils down to is turning them on and off, so make sure to use true/1 to have the command active, and false/0 to deactivate it.
What are the best CS2 console commands?

Here are some of the best Counter-Strike 2 console commands that you can use in your competitive and Premier games:
| Console Command | Effect |
| fps_max [x] | Sets the game's maximum fps value. Replace [x] with your desired number - 400 improves performance in CS2 for some people |
| +cl_show_team_equipment | Shows your team's current equipment above their in-game model |
| cq_netgraph 1 | Shows your latency in a graph in the top left - although very different to the net_graph command in CS:GO |
| cl_showfps 1 | Shows your current in-game framerate on the left - useful if you don't want to use third-party software |
| bind [action] [x] | Binds an in-game action to any key press (temporary). Replace [action] with the action you want to do (jump, throw) and [x] to the key you want to use |
| voice_modenable [true/false] | Enables or disables voice chat, if your teammates are being a bit too loud |
| r_drawtracers_firstperson [1/0] | Enables or disables the visual bullet tracers for your player |
| sensitivity [x] | Change your in-game sensitivity, replacing [x] with the desired value. Helpful if you need to quickly switch it up without going through the menus |
| cl_disable_ragdolls [1/0] | Enable or disable ragdoll physics in-game - disabling this improves performance |
| Console Command | Effect |
| viewmodel_fov [x] | Adjust your field of view value, replacing [x] with the desired fov |
| speaker_config 2 | Improves sound quality in CS2 |
| snd_voipvolume [x] | Adjust the volume of team voice chat, replacing [x] with a number between 0 and 1 |
| disconnect | Quickly disconnect from your current online session - you will still get leave penalties though |
| quit | Quit to desktop in one handy input |
Freecam console commands in CS2

If you're looking to take some nice screenshots of all the new CS2 maps, or just want to practice your observation skills, then check out the best freecam console commands in Counter-Strike 2 here:
| Console Command | Effect |
| sv_cheats 1 | Enables cheats in offline games. Using the 1 variable turns this on |
| cl_drawhud false | Disables the in-game HUD |
| mp_drop_knife_enable 1 | Allows you to drop your knife |
| noclip | Lets you fly around without collision to get those perfect angles |
| god | Gives the player god mode, where they will take no incoming damage |
| changelevel [x] | Quickly change the map. Replace [x] with the map code - defusal maps always have 'de_' before the name, so de_nuke for Nuke |
| r_drawOtherModels 2 | Shows the outline of all players, which is useful for observing |
I took all of the screenshots in this guide using the commands listed in the table above, and I love using them as they let you get some excellent screenshots to share with your friends.
In CS:GO, you also had to use console commands to extend the round time, but all you need to do in CS2 is head to the 'Practice' tab, and then enable the 'Infinite Warmup' option on the left-hand side.
Best CS2 console commands for grenade practice

There's no better way to practice all of those crucial grenade lineups than with console commands, so make sure to use every single one listed below when you're testing them out in Counter-Strike 2:
| Console Command | Effect |
| bind P "sv_cheats 1; noclip" | Toggle the noclip effect with the 'P' key, which is useful for seeing long grenade throws. Replace 'P' in the command with another key if desired |
| bind O "sv_rethrow_last_grenade" | Rethrows your last grenade when the 'O' key is pressed, very helpful for seeing flashbang effects. Replace 'O' in the command with another key if desired |
| bot_place | Places a bot where your crosshair is aimed. Helpful for testing one-way smokes or molotovs |
You will also want to ensure that 'Grenade Camera', 'Infinite Ammo', and 'Infinite Warmup' are enabled when selecting your map in the 'Practice' tab, as they will give you unlimited time, unlimited grenades, and allow you to see where your grenade will land.
All Counter-Strike 2 bot console commands

If you're wanting to play around with bots in CS2, make sure that you're using all of the commands listed below:
| Console Command | Effect |
| bot_add | Adds bots to your game |
| bot_kick | Kicks all bots from your game |
| bot_place | Places a bot where your crosshair is aimed |
| bot_mimic 1 | Allows all bots in the server to mimic your movements and actions |
| bot_stop 1 | Disables movement for all bots in the server. Replace 1 with 0 to enable movement again |
Is there a CS2 left hand viewmodel console command?

There is unfortunately no left hand viewmodel console command in Counter-Strike 2 right now, as it was removed in the switch from CS:GO to CS2.
In CS:GO and previous Counter-Strike games, you were able to use the 'cl_righthand 0' command to switch the gun's viewmodel from the right side to the left, replicating that of a left-handed user.
This was useful for anyone who had a left dominant eye, was good for right-hand corner peeks, and also looked pretty cool. While this has not been confirmed to be coming to CS2 in the future, it would be surprising if it was never added to the game again so we will let you know when any new information arises.
So, that wraps up everything that you need to know about console commands in Counter-Strike 2, giving you the best options for competitive games, freecam use, grenade practice, and more.

About The Author
Harry Boulton
Harry is a Guides Writer at GGRecon, having completed a Masters of Research degree in Film Studies. Previously a freelance writer for PCGamesN, The Loadout, and Red Bull Gaming, he loves playing a wide variety of games from the Souls series to JRPGs, Counter-Strike, and EA FC. When not playing or writing about games and hardware, you're likely to find him watching football or listening to Madonna and Kate Bush.
This is part of the ‘Counter-Strike’ directory
Directory contents
-
Best Graphics Settings
-
Pro Crosshair Codes
-
Best Launch Options
-
Bob Settings
-
Change Brightness
-
Jumpthrow Bind
-
Left-Hand View
-
Stretched-Res
-
Hide UI
-
VALORANT Sensitivity
-
Show FPS
-
Crosshair Customisation