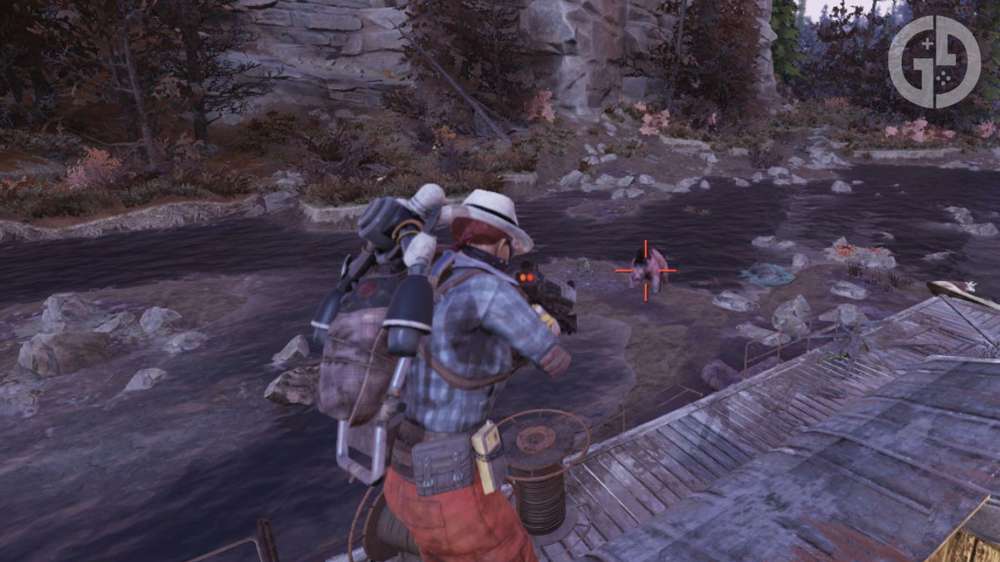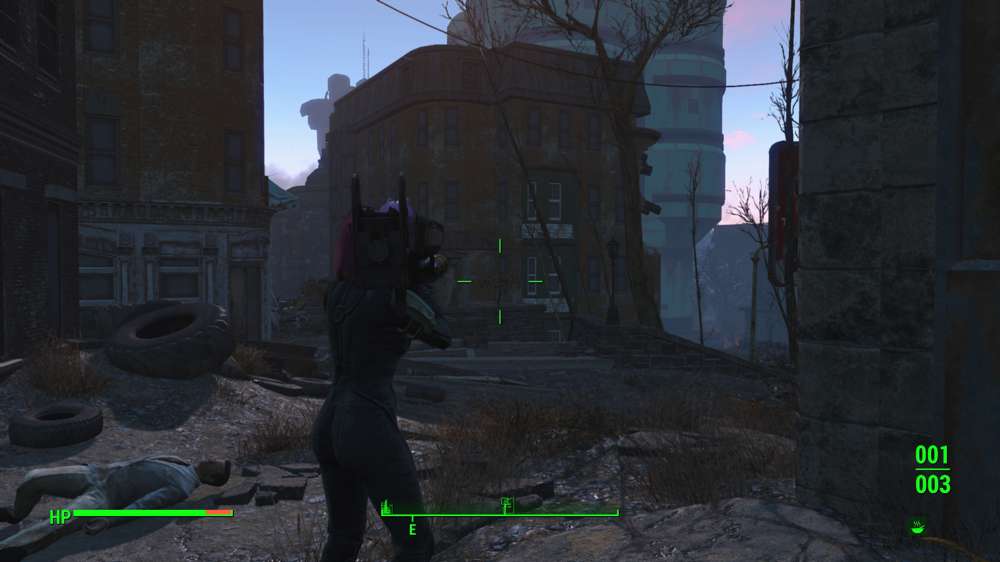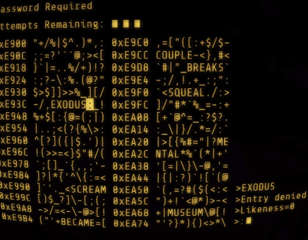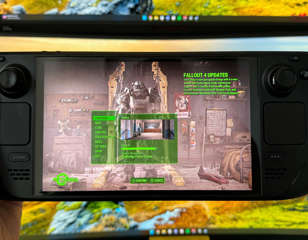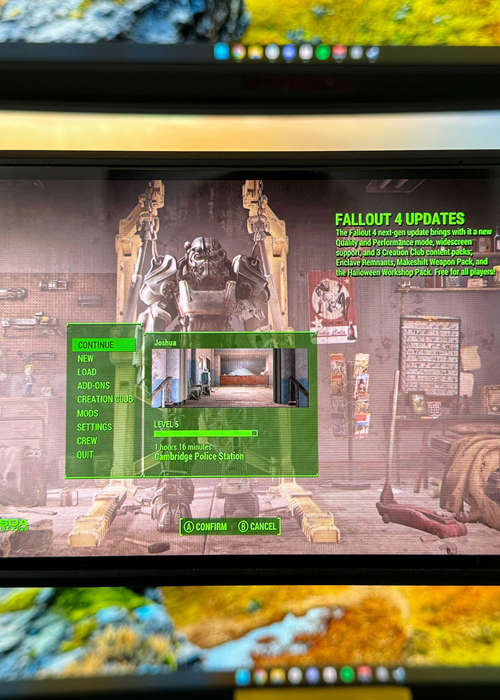
How to change Fallout 4 graphics settings on Steam Deck
The next-gen update for Fallout 4 brought plenty of new features to the game, but it also broke some important features on Steam Deck. Here's how to change the graphics options again.
Highlights:
- You can bring back the Fallout 4 launcher on Steam Deck using a Launch Options command in the settings menu
- I've also included the best graphics settings you can use to run Fallout 4 on Steam Deck
- There's a fix you can use to get Fallout 4 running at double the frame rate on OLED models
Following the recent next-gen update for Fallout 4, it received its official Steam Deck verification from Valve. Usually, this means that the game runs without issue on the handheld device, but the latest update actually broke a major feature that Steam Deck users used to enjoy - you can no longer change the graphics settings.
Fallout 4 uses a slightly outdated practice of having a desktop launcher that appears before the game opens properly. This is the only place where you can change the game’s graphics settings, but it’s also only useable via the Deck’s touch screen, hence why it was removed to get the game past Valve’s certification process.
Thankfully, there’s a super easy way to bring back the Fallout 4 launcher on any Steam Deck.
How to bring back the Fallout 4 launcher on Steam Deck

To bring back the launcher, you’ll need to add a short line of code to the game’s launch options within Steam itself:
- Locate Fallout 4 in your Steam Deck library and press the Options button while highlighting it
- Click on Properties
- Under the General tab, head to the bottom of the menu and look for a box that says Launch Options
- Here, type the following text: SteamDeck=0 %command%
Once you’ve performed the steps above, the launcher will appear once again when you load up Fallout 4.
Bear in mind that the controls won’t work here, so you’ll need to use the touch screen to change the settings. Alternatively, you can hold the Steam button on the left and use the right trackpad as a mouse.
Best graphics settings to use on Steam Deck
Fallout 4 runs pretty well out of the box, but there are a couple of settings I’d tweak to get the most out of your frame rate:
| Graphic Option | Setting |
| Aspect Ratio | 16:10 |
| Resolution | 1280 x 800 |
| Antialiasing | TAA (Best Quality) |
| Anisotropic Filtering | 8 Samples |
| Detail | Medium |
| Texture Quality | High |
| Shadow Quality | Medium |
| Shadow Distance | Medium |
| Decal Quantity | Medium |
| Lighting Quality | High |
| Godrays Quality | Off |
| Depth of Field | Off |
| Ambient Occlusion | SSAO (High) |
| Screen Space Reflections | Off |
| Wetness | On |
| Rain Occlusion | On |
| Motion Blur | Off |
| Lens Flare | On |
| Distant Object Detail | Medium |
| Object Detail Fade | Medium |

The options for Object Fade, Actor Fade, Grass Fade, and Item Fade are all dedicated via sliders. I leave these at about halfway for each of them - I've included a screenshot above so that you can copy my settings for yourself.
Using these settings, I find that I tend to get a rock-solid 60fps while indoors, and mostly when wandering the wasteland. This will dip down slightly to the high 40s when entering Diamon City or other densely populated areas, but it holds up for the most part during intense gameplay.
If you want to increase your frame rate even further, you can try dropping the game’s resolution down to 600p and then upscaling it using the Steam Deck’s built-in FSR capabilities. This will result in slightly blurrier edges, but it should help to boost that frame rate while exploring intensive areas.
How to fix Fallout 4 on Steam Deck OLED
Playing Fallout 4 on a Steam Deck OLED introduces a unique issue, as the device utilises a 90Hz screen while Bethesda’s Creation engine is intended to run at 60Hz. What’s more, a bug related to V-Sync means that the game will run at half the displayed frame rate, resulting in sluggish gameplay.
Thankfully, there’s a workaround for this - but it will require a bit of fiddling in the Steam Deck’s desktop mode. If you want to try the fix for yourself, follow these steps. They should take about 10 minutes to perform:
- Load up your Steam Deck in Desktop Mode by holding down the power button and selecting the option from the menu
- Open up the Dolphin File Explorer app on the taskbar
- In the bar on the left, select the Home option at the top
- In the folder that opens in the main panel, right-click in an empty space using the left trigger, select Create New, and then Text File
- Open the text file
- On the first line, type the following text: dxgi.syncInterval = 1
- Save the file and close it
- Rename the file to the following, making sure to delete the .txt at the end of the original name: fallout4.conf
- Head back into Gaming Mode and go to the Fallout 4 Properties menu, as listed above
- In the Launch Options segment, type the following text: DXVK_CONFIG_FILE=/home/deck/fallout4.conf %command%
NOTE:
If you want to use the fix to bring back the Fallout 4 launcher at the same time as this OLED fix, your command text should look like this: DXVK_CONFIG_FILE=/home/deck/fallout4.conf SteamDeck=0 %command%
Now when you load up Fallout 4, you should notice that your game feels much smoother, as the game is running at the same frame rate the performance overlay is reporting.
The last thing you might want to consider doing is limiting your Steam Deck’s refresh rate to 60Hz while playing Fallout 4. This is because the game engine is intended to run at 60Hz, and running it at higher speeds will likely cause bugs while playing.
That’s everything you need to know about how to change the graphics settings in Fallout 4 on Steam Deck, as well as how to fix a pesky bug on the OLED model. For more helpful Fallout 4 guides, keep reading GGRecon. We’ve also covered the new quests added in the new-gen update, including how to get the Heavy Incinerator, and how to get the Hellfire Power Armour. Just getting started in the game? Here are five essential tips you need to know for Fallout 4, and all the best console commands and cheats you can use.

About The Author
Joshua Boyles
Joshua is the Guides Editor at GGRecon. After graduating with a BA (Hons) degree in Broadcast Journalism, he previously wrote for publications such as FragHero and GameByte. You can often find him diving deep into fantasy RPGs such as Skyrim and The Witcher, or tearing it up in Call of Duty and Battlefield. He's also often spotted hiking in the wilderness, usually blasting Arctic Monkeys.