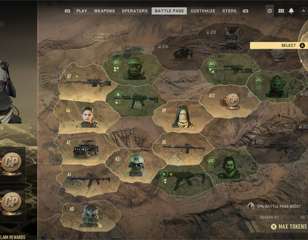MW2: Best Settings For Performance And Visibility
If you're looking for the best performance and visibility settings for Modern Warfare 2, we have you covered.
While playing Modern Warfare 2, it's imperative that your settings are calibrated for the best performance and visibility. In any competitive shooter, ensuring that you have the clearest possible view of your opponents is paramount. That's especially true in Modern Warfare 2, and Infinity Ward has included plenty of options to help you tailor your experience. So, here are the best Modern Warfare 2 settings for performance and visibility on PC and consoles.
MW2: Best Settings For Visibility

The most important tab to keep an eye on for performance and visibility is the graphics settings tab. Here, you can customise the way Modern Warfare 2 looks to your taste. Here are the settings you should use to ensure your game is optimised:
Details and Textures
- On-Demand Texture Streaming - Off
On-Demand Texture Streaming uses the internet to stream in higher quality textures while playing. However, this can result in a reduction in performance depending on your internet connection. For the most consistent framerate, we recommend turning this off.
Post Processing Effects
- World Motion Blur - Off
- Weapon Motion Blur - Off
- Film Grain - 0.00
- Depth of Field - Off
- FidelityFX CAS - On
- FidelityFX Strength - 50%
Post-processing effects can make Call of Duty Modern Warfare 2 look stunning visually. However, each of the effects also clutters up the screen, making it more tricky to pick out enemies. That's why we recommend turning off all variations of motion blur, film grain, and depth of field.
AMD FidelityFX is now included on consoles for the first time which works to provide a more consistent frame rate. If you're on Xbox and PlayStation, we recommend turning this on and leaving the slider at 50%. This will provide a good balance between a sharp image and consistent frame rate.
However, if you're on PC with an Nvidia graphics card, you're better off turning this setting off. Nvidia's own AI scaling method, DLSS, will work much better for your PC configuration and can't be used at the same time as FidelityFX. We recommend turning DLSS on and putting the setting to 'Balanced'.
YOU MAY LIKE
GGRecon may earn a commission from qualifying purchases and actions.
View
- Field Of View - Personal Preference
- ADS Field Of View - Affected
- Weapon Field Of View - Narrow
For the first time, a field of view slider is now available on consoles as well as PC. This option is mostly down to personal preference. Increasing the FOV will mean you can see more on the sides of your screen. However, this will also make objects at the centre of your screen smaller. A good middle ground is anywhere between 90 and 103 FOV. Play around with this setting to find something that suits you.
In the advanced FOV tab, there are two more options. Setting ADS Field Of View to 'Affected' will mean that you'll see more on the sides of your screen even while aiming down the weapon sight. This is also a personal preference, but it's best to keep your FOV consistent for muscle memory. The second option is Weapon Field Of View which affects the size of the weapon model that you see. We recommend setting this to 'Narrow' as it means the weapon will appear smaller, thus blocking out less of the world around you.
- Wondering why the mini-map has changed in Modern Warfare 2? Here's what's new.
MW2: Best Settings For Performance

If your PC is struggling to run Modern Warfare 2, then it's worth double-checking the game's system requirements to ensure your hardware is up to standard. If you're still running into problems, ensure that your graphics card drivers are fully up to date as this could be causing performance issues.
In addition, it might be worth lowering the graphics settings as far as they can go. Modern Warfare 2 is still an attractive game to look at, even on the lowest settings. You'll certainly appreciate the extra frames per second over the added visual fidelity.
Other options include lowering the rendering resolution of your game. This isn't ideal as it can result in a much more blurry image, but it can give you a helping hand in performance if you need it. Try lowering your screen resolution to 900p or 720p if you're PC is struggling to run Modern Warfare 2. Players with Nvidia graphics cards can also try changing the DLSS setting from 'Balanced' to 'Performance' to claw back a few extra frames.
That's all you need to know for the best settings for performance and visibility in Modern Warfare 2. For more Modern Warfare 2 guides, keep reading GGRecon.

About The Author
Joshua Boyles
Joshua is the Guides Editor at GGRecon. After graduating with a BA (Hons) degree in Broadcast Journalism, he previously wrote for publications such as FragHero and GameByte. You can often find him diving deep into fantasy RPGs such as Skyrim and The Witcher, or tearing it up in Call of Duty and Battlefield. He's also often spotted hiking in the wilderness, usually blasting Arctic Monkeys.