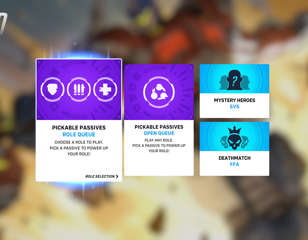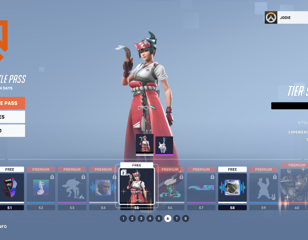How to fix Overwatch 2's voice chat not working
If you're struggling to get voice chat working in Overwatch 2, here's every solution available for PC and console players.
This is part of the ‘Overwatch 2’ directory
Directory contents
What do you do when you can’t seem to get voice chat working? This can be a common problem in Overwatch 2 and can be down to a variety of problems. Some are smaller in scale, others taking a bit more time to rectify, but thankfully, there is always a solution to the issue. Whether you’re struggling on PC or console, we have every method of fixing the issues here for you below:
How to fix voice chat not working on PC
Jumping into Overwatch 2 and realising your team is unable to hear you can be incredibly frustrating. With PC, there are a fair few extra factors to take into consideration, all of which are detailed below:
- Parental Controls: Be sure to check your Parental Control settings on your Battle.net account. You will need to access the settings by entering the parent or guardian’s email attached to the account. From there, you will be able to change the Text and Voice Chat options to enable it in Overwatch 2.
- Windows Settings: Check your Windows settings are set to the default. This can be done by pressing the Windows key + R, and entering the keyword mmsys.cpl. From here, right-click the speakers and headset and click “Set as Default Device”. Do the same again and also click “Set as Default Communications Device”. After this has been completed, click on the Recording tab and do the same again.
- Reset Settings: Reset the Overwatch 2 settings on Battle.net. When you go to open up the same, click the cogwheel instead, and from here you will see an option “Reset In-Game Options”. Click Reset, then Done, and launch Overwatch 2.
- Update Drivers: Updating your sound driver can be done by pressing the Windows key + R, and then enter DxDiag. This will take you to the DirectX Diagnostic Tool, where you’ll need to click the Sound tab. Your driver will be listed here, and you can check with the manufacturer on their site to see if it is the most up-to-date version. Mac users will simply need to make sure that their system is updated.
- Network Configuration: Make sure your firewall, router, or port settings on your systems are not blocking communication with the game. Depending on the software used, there are multiple methods of doing so, and you will need to investigate how to do so.
- Close Other Applications: Make sure every other application on your PC is closed to ensure nothing is conflicting with Overwatch 2.
- Double Check Headset: Ensure the headset itself is working, plugged in, and receiving your voice. This can be done by entering the sound settings on PC.
How to fix voice chat not working on console

Thankfully, Xbox and PlayStation owners are in for a simpler time, but there are still a few issues that could be blocking your voice chat. Here’s every solution for console users attempting to get voice chat working on Overwatch 2:
- Parental Controls: Along with checking your Battle.net account to see if voice chat is blocked (as described above), be sure to also check your parental controls on a system level. For both Xbox and PlayStation, you can find parental controls under the system settings menu.
- Reset Button Mapping: Another common issue has spawned from changing the button mapping. In the Overwatch 2 control settings, simply set the button mapping to default to see if this rectifies the issue.
- Check Connections: Check your headset is working and plugged in, but also check no other microphone equipment is attached to the console or another controller.
- Check If You’re Muted: Double-check to see if your headset is muted. The method is variable for each headset, so be sure to check the manufacturer's instructions.
If the problem still persists after attempting each of these methods, you can visit Battle.net and contact Blizzard support who may be able to point you in the right direction. It’s also worth checking your headset is working with other titles in case the equipment itself is broken.

About The Author
Daniel Hollis
Daniel is a former Guides Writer for GGRecon. Having originally focused on film journalism, he eventually made the jump to writing about games in 2020, writing for sites such as NME. Eurogamer, GamesRadar, Tech Radar, and more. After a short stint in PR, he is back in the world of games media writing about his favourite games, including Bioshock, Fable, or everything Fortnite and Xbox Game Pass related.
This is part of the ‘Overwatch 2’ directory
Directory contents