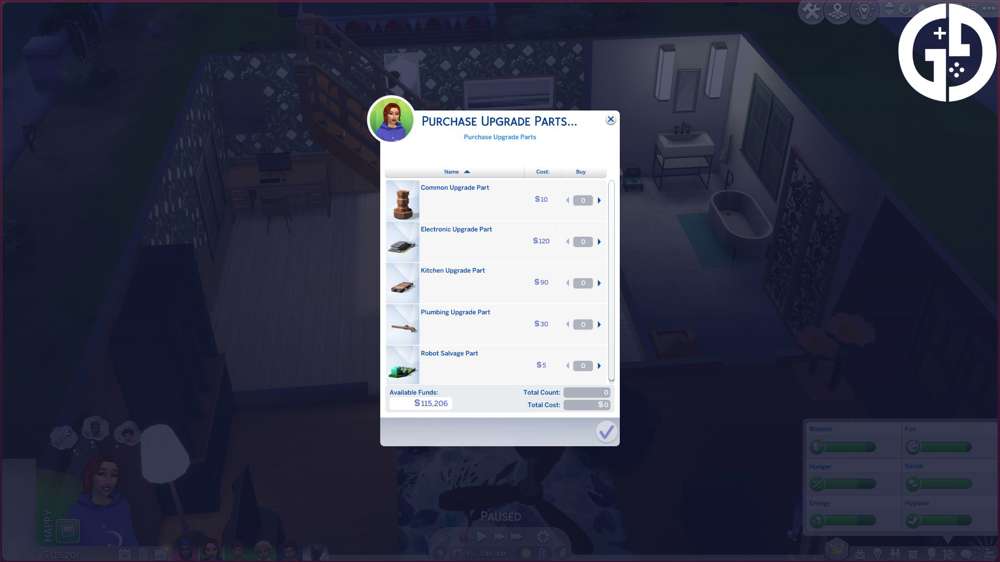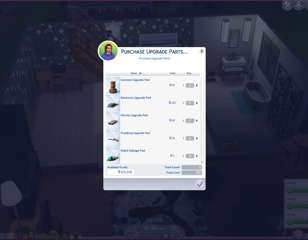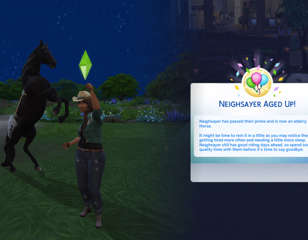How to size up objects in The Sims 4
If you're unsure of how you can size up objects in The Sims 4, here's a rundown of everything that you need to do to have more control over decorating a lot.
The Sims 4 is known as a game that embraces cheats regardless of whether you're more of a fan of Live Mode or Build/Buy Mode which can do a plethora of things - including adjusting the size of objects.
The 'size up' function (it's not really a cheat per se as there's no code to enter for it to work) makes it possible for players to give new meaning to objects and utilise them in fresh ways, so here's a rundown of how to use it in the game.
How to size up items
To get started with sizing up an object, you'll first need to enter Build Mode by clicking on the crossed hammer and spanner (or wrench) icon at the top right of the screen (you can also simply press F2 on PC/Mac).
- Once there, look for and select any item that you want to place as you would when searching for something to place on a lot
- Before placing the item in-world, though, you'll want to press the right bracket on your keyboard and it'll size up
- If you're on console, press and hold down both of the back bumpers on your controller, followed by a left or right press on the D-pad
- If you want to undo that, you can press the left bracket and it'll reduce in size

Reducing and enlarging items can negatively affect gameplay if the items are linked to a Sim's interactions. For example, the interactions may not work or look awkward as a result, but decoration items remain unaffected by the cheat.
Now that you're one step closer to realising your decorating dreams, make sure to check out our homepage for The Sims, where you'll find guide content on the best mods to download for CAS and gameplay, some fantastic trait mods, or cheats for Vampires, Spellcasters, and Werewolves.

About The Author
Kiera Mills
Kiera is a former GGRecon Guides Writer.