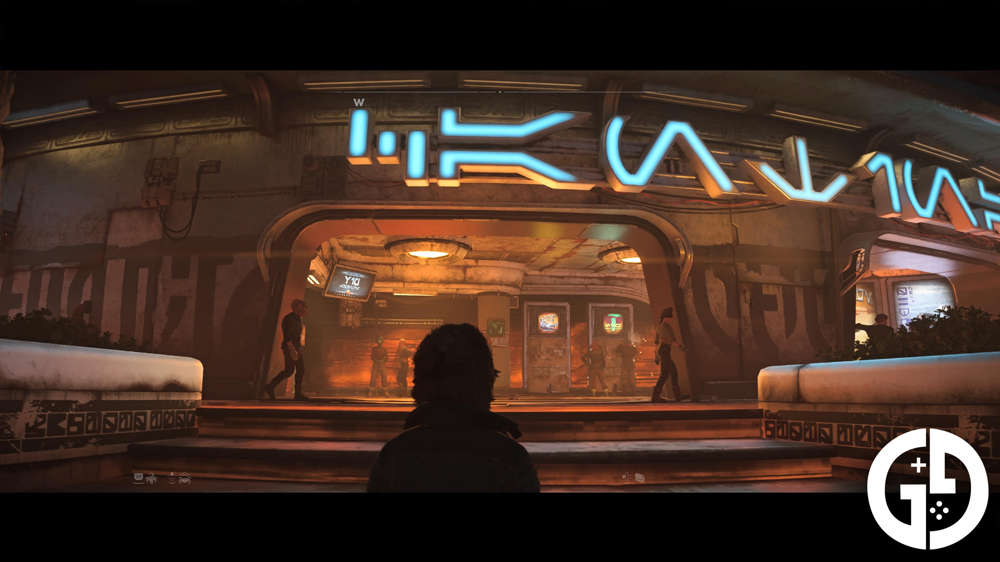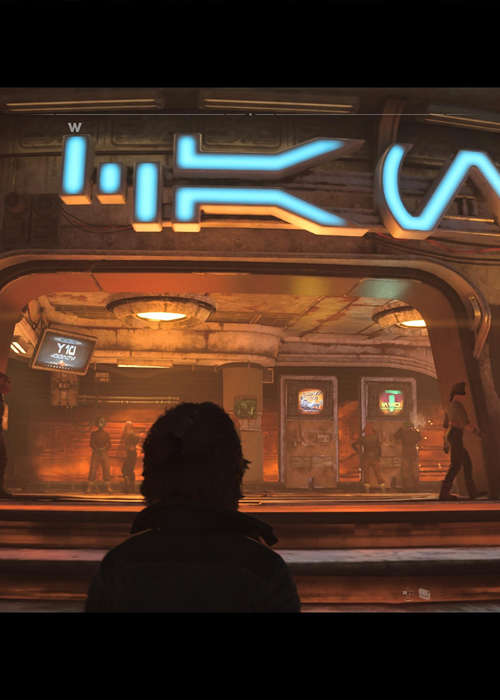
How to remove black bars & change aspect ratio in Star Wars Outlaws
Star Wars Outlaws gives players the choice of playing in a 21:9 aspect ratio on a console, but you can remove those pesky black bars if you prefer. Here's how to do it.
HIGHLIGHTS:
- Black bars can be removed by changing the 'Cinematic Display Mode' option in the settings
- If you choose to play in fullscreen, you might want to consider increasing your 'View-angle' setting to compensate
While Star Wars Outlaws is intended to be a cinematic experience, having black bars on the top and bottom of the screen might not be for everyone.
If you would prefer to disable the black bars that are enabled by default, the process is straightforward by tweaking just one setting in the options menu.
How to remove black bars from Star Wars Outlaws

Head to the pause menu and select the Settings menu from the list. Then click on the Display and Graphics section.
Here, you’ll see an option titled ‘Cinematic Display Mode’. Change this from 21:9 to Fill Screen. This will remove the black bars from the top and bottom, and you should see the game fill your entire screen like most games normally do.
Should you change the aspect ratio in Star Wars Outlaws?
It’s ultimately down to personal preference as to whether you should play in 21:9 or fullscreen aspect ratios.
The main thing to consider is that playing in widescreen lets you see more to the left and right of your character, and is generally considered to be a more cinematic way to play the game. Especially when all of the HUD elements fade away, it definitely comes closest to immersing you in the Star Wars world.
However, the tradeoff is that the vertical space taken up on your screen is much smaller, so you might have a hard time seeing things like HUD elements if you have a small monitor, or generally sit further away from your TV. I’m partially sighted, and therefore switched my game from 21:9 to fullscreen the moment I booted up the game.
On the other hand, fullscreen also has its drawbacks. When swapping to this display mode, you’ll notice that the camera feels much closer to Kay, as the game is essentially cropping out the left and right and zooming into the centre of the screen.

The best way to combat this is to increase the game’s view-angle so that you can see more of the game world at once. To do this, head to the Gameplay section of the Settings menu and look for the ‘View-angle’ slider. Increase this gradually until you feel more comfortable - I found that between 85 and 90 is a good setting for me.
If you increase your FOV too much, the game might begin to look a little like a fish-eye, which isn’t ideal for gameplay and motion sickness. You may also see your performance decrease slightly, as the game needs to render more of the game world at once. There’s a fine balance to it, so experiment with these settings and find the right combination for you.
Given that 21:9 gameplay is usually limited to PC players who have the hardware that supports it, it's great that Ubisoft is at least giving console players a taste of what playing in a widescreen format feels like. It might just not be for everybody!

About The Author
Joshua Boyles
Joshua is the Guides Editor at GGRecon. After graduating with a BA (Hons) degree in Broadcast Journalism, he previously wrote for publications such as FragHero and GameByte. You can often find him diving deep into fantasy RPGs such as Skyrim and The Witcher, or tearing it up in Call of Duty and Battlefield. He's also often spotted hiking in the wilderness, usually blasting Arctic Monkeys.