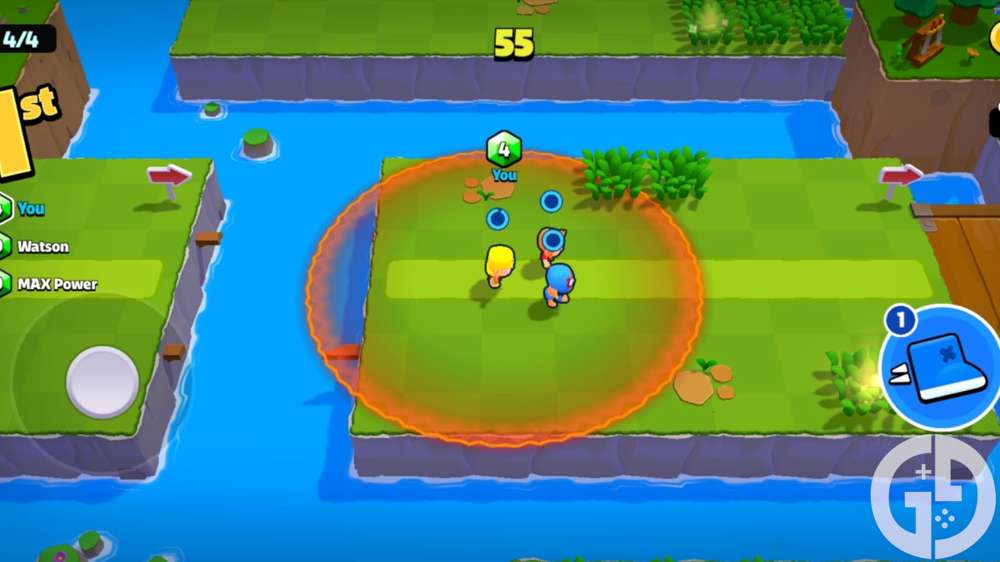How to share games on Steam with Family Library Sharing
If you want to share your games on Steam with a friend or family member, here is exactly what you will need to do with our Steam Game Sharing guide.
One of the beauties of digital gaming is the ability to share your games with a friend or family member. Not only does it help lower the cost of new releases if you both pitch in, but it’s also a great way of ensuring you have a multiplayer partner in new and upcoming titles - and Steam Game Sharing is a perfect way to do it.
Xbox and PlayStation both offer the ability to do this, and you may also be surprised to know that Steam users are able to share their favourite games. It’s a brilliant feature and relatively easy to set up for users. If you want to share your games library with someone and enjoy all the benefits, follow our rundown of the Family Library Sharing feature.
How do you share games with Family Library Sharing?
In order to share games, the first step is to ensure everyone involved has a Steam account. Once this has been completed, you can log in to your account where you will be able to complete the next stage of the process. You also need to complete the process on the computer you want to enable this for.

Additionally, you need to make sure that Steam Guard Security is enabled. You can do this by clicking “Steam” in the top left corner and going to “Settings”. After this, a new window will appear where you need to click “Account” and then find the “Manage Steam Guard Account Security” function. Ensure this option is enabled.
After this, you want to go to the option that is titled “Family”. Again, make sure you are logged onto the friend or family member’s PC that you want to share games with.
In this tab, you want to go to the “Family Library Section” and tick the box that says “Authorize Library Sharing on this computer”. Users that check in to Steam on this computer will appear and you can tick whichever ones you want to game share with.
When the user you are sharing games on Steam logs in, when they launch a game you have shared with them, they will have a pop-up window appear. Ensure they press “Request Access”. It will then ask you to enter the name of the user's PC account and an email will be sent to the game’s owner to grant them access.
How to cancel Steam Game Sharing
You can have up to 10 computers under this setup, and you can also stop others from using your Steam games by deauthorizing them. Simply go back to the “Family” tab again and click “Manage this computer”. From here, you can select the users you wish to remove game-sharing privileges from.
It’s a convoluted process, but once complete, you can begin sharing titles with friends and family on Steam, reaping a wide range of benefits in the process.
Also, be sure to check out our list of the best free PC games.

About The Author
Daniel Hollis
Daniel is a former Guides Writer for GGRecon. Having originally focused on film journalism, he eventually made the jump to writing about games in 2020, writing for sites such as NME. Eurogamer, GamesRadar, Tech Radar, and more. After a short stint in PR, he is back in the world of games media writing about his favourite games, including Bioshock, Fable, or everything Fortnite and Xbox Game Pass related.